Comparing Photoshop and GIMP: Resizing Images for Fabric Printing and Understanding Pixels and DPI
When it comes to image editing software, Adobe Photoshop and GIMP (GNU Image Manipulation Program) are two of the most commonly used tools. Both have their strengths, especially when it comes to preparing images for printing, such as fabric printing. In this post, we’ll explore how to resize images in both Photoshop and GIMP for fabric printing, while also understanding the critical roles pixels and DPI play in the process.
Overview of Photoshop and GIMP
Adobe Photoshop
- Paid Software: Photoshop is a professional-grade software tool that requires a subscription.
- Features: It offers a comprehensive range of editing features, advanced filters, and tools tailored for professional graphic design.
- User Interface: Photoshop’s interface is polished and user-friendly, making it accessible for both beginners and experts.
GIMP
- Free and Open-Source: GIMP is completely free to use and is popular among users who prefer open-source solutions.
- Features: While GIMP offers many features comparable to Photoshop, some advanced functionalities may not be as robust or intuitive.
- User Interface: The interface can be less polished than Photoshop, and some users find it less intuitive. However, it is highly customizable.
Resizing Images for Fabric Printing



Resizing in Photoshop
- Open Your Image: Launch Photoshop and open your image.
- Image Size Settings: Navigate to Image > Image Size.
- Adjust Pixel Dimensions: Ensure Constrain Proportions is selected, adjust width/height in pixels based on the desired print size.
- Set the Resolution:
- Enter 150 DPI for fabric printing.
- Monitor the document size to ensure it aligns with your intended print size.
- Apply Changes: Click OK to finalize your adjustments.
Resizing in GIMP
- Open Your Image: Start GIMP and load your image.
- Image Scale Settings: Go to Image > Scale Image.
- Adjust Pixel Dimensions:
- Enter your desired width and height in pixels.
- Ensure to lock the aspect ratio (the chain icon next to width and height) to maintain proportions.
- Set the Resolution:
- In the X resolution and Y resolution fields, input 150 PPI (pixels per inch) for fabric printing.
- Click OK to see the new image dimensions.
- Export for Printing: Use File > Export As to save your image in the desired format.
Key Differences
User Experience
- Photoshop provides a more streamlined experience with its user-friendly interface and tools that are commonly used in professional settings.
- GIMP, while capable, may require a bit more time to adjust to due to its varying interface elements.
Features and Tools
- Photoshop includes advanced features like Content-Aware Fill, as well as more specialized tools for text, shapes, and vector graphics.
- GIMP offers a broad range of tools, but some advanced features are accessed differently, or may lack certain functionalities found in Photoshop.
Support and Resources
- Adobe provides extensive support resources, tutorials, and community forums for Photoshop users.
- GIMP also has a robust community and plenty of documentation, but the breadth of professional resources isn’t as extensive as Photoshop’s.
Conclusion
Both Photoshop and GIMP are powerful tools for resizing images for fabric printing. While Photoshop excels in usability and professional features, GIMP offers a great free alternative that can achieve similar results. Understanding how pixels and DPI play into the resizing process is vital in ensuring that your fabric prints come out looking great, regardless of which software you choose.


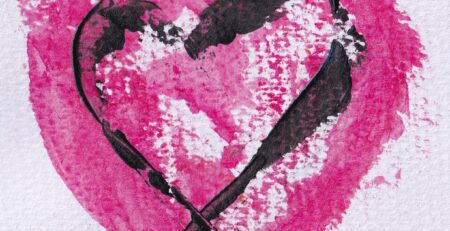






Leave a Reply